Image courtesy of wireguard.com. WireGuard® is a new communication protocol that implements encrypted virtual private...
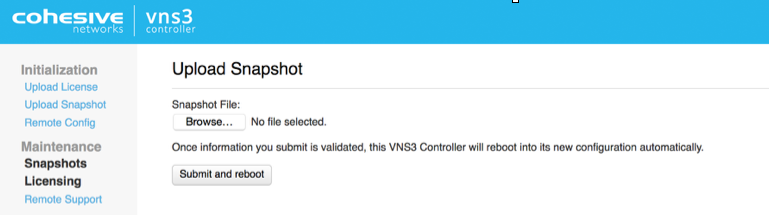
How to: Configure a new VNS3 Controller from a Snapshot
What is a Snapshot?
You can save your VNS3 Controllers configuration with the VNS3 Runtime Snapshot feature.
Use Snapshots to reconfigure a new Controller with the same SSL Certificates and Keyset with just one file upload. In the event of a Controller failure or re-provisioning event, you can upload the snapshot file to a new VNS3 Controller. The new Controller will retain all the configuration settings as your saved snapshot.
You can view all snapshots under Maintenance > Snapshots. Remember to also download snapshots to your local network.
Always have a VNS3 configuration snapshot on hand! In case something goes wrong with your underlying VM host, you will be able to quickly get back up to speed. Best practices are to always have a current VNS3 snapshot for all running instances. For a detailed step-by-step guide for taking a snapshot of your VNS3 configuration and uploading it to a newer 3.5+ version, see our Support guide here.
How to use a Snapshot to configure a Controller
If you haven’t already, log in to your VNS3 UI via a browser: https://<Controller IP>:8000.
If you’ve never configured this VNS3, you will see the Initialization page.
Click the Upload Snapshot link on the left.

Browse for your saved Snapshot and upload. The Controller will reboot with the updated configuration. The same Clientpacks will be available in the Controller, so redistribution to each server on the virtual network is not necessary.
A slight configuration change on each server on the virtual network is necessary if you have not assigned Elastic IPs to your Controller. The OpenVPN configuration file (vnscubed.<conf ovpn>) on each server needs the new IP of the new Controller referenced in the remote commands section.
To automate this step, you can assign an Elastic IP to the Controller and reference the Elastic IP in each server’s OpenVPN configuration file. Likewise in Azure, their version is simply called a Static IP. That way your overlay network devices will automatically connect back with the Controllers and will save you time on both Controller and client configuration.
What’s Next
Remember that after you initialize you must generate keys to create your VNS3 clientpacks and set up Controller peering to finish configurations
NOTE : all VNS3 editions must complete the peering step, even for single Controller topologies.
Watch the video
If you have trouble with the video player below, watch the video on YouTube: https://youtu.be/pjQUoIIgsW8




Recent Comments